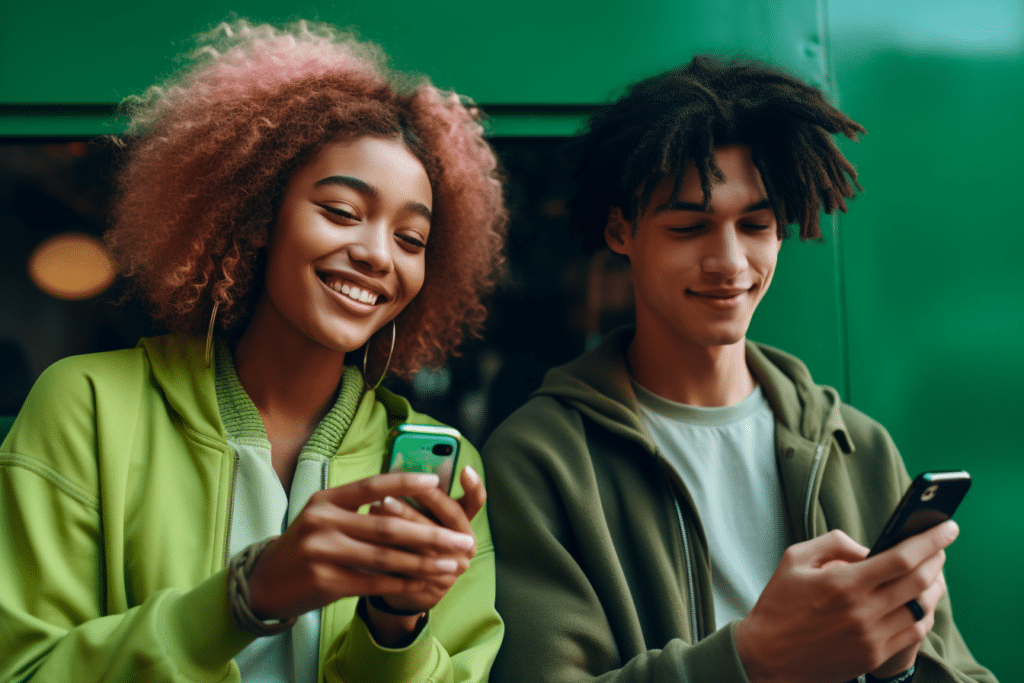
As a UGC creator, filming is only half of the battle. You also need to know how to edit short form video content. It’s just a non-negotiable. Being able to deliver complete ads to brands enables you to charge a premium, and also be a desirable content creator.
Edits that once would have taken hours, hunched over your desktop PC (and only if you had access to pricey editing applications like Premiere Pro) can be done in just a few minutes from your cell. CapCut is one of the apps that allows you to do just that – if not the leading.
In our CapCut guide for beginners, we’ll introduce you to the platform’s basic features, and show you how to get started.

- WHAT IS CAPCUT?
- KEY FEATURES FOR CAPCUT
- TRIM AND SPLIT
- FILTERS AND EFFECTS
- TEXT AND TITLES
- TRANSITIONS
- MUSIC AND SOUND
- CAPCUT TEMPLATES
What Is CapCut?
CapCut is a user-friendly, feature-packed video editing app available for both iOS and Android devices.
Launched in 2020, the app has grown its user base exponentially over the last year thanks to its compatibility with TikTok. That’s no coincidence – CapCut was actually developed by TikTok’s creators, Bytedance.
CapCut provides beginners and amateur video editors with a powerful yet accessible tool to transform their footage into captivating videos. Although many users prefer to use CapCut’s on-the-go mobile application, it’s also available to use on desktop.
Let’s take a look at a few of the key features within the app in this CapCut guide.
Key Capcut Features for UGC Creators
❌ Trim and Split
CapCut allows you to easily trim and split your video clips, enabling you to remove unwanted sections or divide your footage into more manageable segments.
- Import your video clip(s) into CapCut (pro tip: filming directly from your phone camera rather than in-app will give you better quality footage).
- Tap on the clip to select it.
- Drag the handles at the beginning and end of the clip to trim it.
- To split a clip, pause at the desired point and tap the scissor icon to divide it into two separate clips.
@jera.bean EDITING TIP: TRIMMING VS. SPLITTING #tiktokeditingtips #tiktokediting #videoeditingtips #videoediting101 ♬ original sound - Jera Bean TikTok Expert
❌ Filters and Effects
Add a touch of magic to your videos with a wide range of filters and effects. Whether you’re going for a vintage vibe, a cinematic look, or a fun and vibrant atmosphere, CapCut has got you covered.
- Select your video clip.
- Tap on the “Filters” icon.
- Browse through the available filters and select the one that suits your desired style.
- Adjust the intensity of the filter if desired.
It’s worth noting that 99% of UGC content should not have a filter over it — brands will be looking for a cleaner vibe.
❌ Text and Titles
Enhance your storytelling by adding text overlays, captions, or stylish titles to your videos. With various fonts, colors, and animations to choose from, you can truly personalize your content.
- Select your video clip.
- Tap on the “Text” icon.
- Choose the type of text you want to add, such as titles, captions, or lower thirds.
- Customize the font, color, size, position, and animation of the text.
- Enter your desired text content.
❌ Transitions
Smoothly transition between clips with a variety of creative transitions. Whether it’s a simple fade, a dynamic swipe, or a stylish zoom, these effects can add a professional touch to your videos.
- Arrange your video clips in the desired order on the timeline.
- Tap on the “Transitions” icon.
- Browse through the available transitions and select the one you prefer.
- Adjust the duration and customize the transition if desired.
❌ Music and Sound Effects
Choose from a vast library of royalty-free music and sound effects to enhance the mood of your videos. From upbeat tracks to emotional melodies, you’ll find the perfect audio accompaniment for your content.
- Tap on the “Music” icon.
- Browse through the music library or search for specific tracks.
- Preview the tracks and select the one that fits your video.
- Adjust the volume and trim the music clip as needed.
- You can also add sound effects by tapping on the “Sound Effects” icon and following a similar process.
We’re only scraping the surface of what the app can do in our CapCut guide. But as you explore the app further, you’ll discover additional features such as speed adjustment, background blur, keyframe animation, and more.
Capcut Templates
In the ever-evolving world of TikTok, video styles come and go. The once popular trend-style and text-on-screen videos are no longer yielding the same results. When working with brands on a tight budget, CapCut template videos can be a game-changer. These videos require significantly less time to create while still having the potential to go viral and generate high view counts for the brand.
It’s a win-win situation for both the brand and the creator. Instead of focusing solely on “trend style” or “text on screen” videos, start incorporating CapCut template videos into your offerings. This shift allows you to cater to budget constraints without compromising on the potential for great results.
If a brand is unfamiliar with CapCut templates or fails to see their value, you can leverage existing examples to showcase their effectiveness. While it’s ideal to use your own examples, you can also refer to brands like Scrub Daddy, who have mastered the art of dominating TikTok through their strategic use of CapCut templates. Simply scrolling through their account reveals numerous captivating examples. By demonstrating the success of these templates, you can convince brands of their worth and influence.
By offering CapCut templates as part of your packages, you position yourself as an adaptable and forward-thinking creator, capable of delivering captivating and cost-effective videos.